Tigress
by Leonardo
I hope you enjoyed this tutorial and maybe even found it useful! Feel free to email me for questions, comments, etc.
Jump to Another Tutorial
Darth Maul by TonchyZ
Portrait by Mongi
Sky and Eyes by Gecko
Maya Tutorial One by DJ MonkeyBoy
How to make really awesome graphics by Greater Evil
Tigress by Leonardo
Happy Tree by Leonardo
Tiles.ice.org by Root88
Digital Inking and Coloring by TonchyZ
Maya Connections by Jamie McCarter
Wet Fruit by DeadGuido
Basic Vectors by DJ Monkeyboy
How to take super cool photographs! by Quantum-X
Landscape by Leonardo
Posts
thanks
I Realy liked this! The way you explained it. so simple to follow. your a good teacher. I will try the quick mask thing, i have never used it before. In fact, i haven't tried a lot of things you do. I hope this will be up awhile so i can use it as a ref. At first I din't like the human eyes, but as I read on a nd looked closer, it realy is a cool idea! Making them purple was a great idea too! :)
~Tiger~
~Tiger~
Re: thanks
Thank you for the comment!! :) One thing I think is powerful about photoshop is how well you can make selections. The quickmask is great because you actually paint your selections, allowing a lot of flexibility. The pen tool is also very powerful for precise selections and gives you a lot of control for making outlines of objects. Another selection tool I use a lot is "select by color range", which is really useful for grabbing a particular color and/or all colors that are similar. I often use all 3 of these selection tools together to get the selection I want. In addition, the marquee tools, magnetic lasso and magic wand are great for making quick and dirty selections.
Re: Re: thanks
I realy have to learn these othere selection chioces. sounds like I'd get a much cleaner selection and have less work to do.
TIGER
TIGER
uhm?
why did you make the eyes human? it ruined the entire effect! tigers dont have eyelashes
Re: uhm?
and what can it hunt with such small teeth?
Re: uhm?
I believe that is the effect he was going for, jekyll. If you will note the title of the piece, "Tigress"
The tiger is, in fact, part woman and part tiger. As for the teeth, I would agree that they are too small, or too.. something. I'm not entirely sure. I would have to get some reference. I think he may have done that on purpose, though.
The tiger is, in fact, part woman and part tiger. As for the teeth, I would agree that they are too small, or too.. something. I'm not entirely sure. I would have to get some reference. I think he may have done that on purpose, though.
Re: Re: uhm?
i think its a fantasy tigress.... kind of narnia-ish.../(hate to say it)those little notebooks for girls... :-P
real perty though
real perty though
excellent...
tutorial! i really like how you obtained the texture of a tigers face so accurately. sum of those tips, im sure will help me in the future. the eyes look good, and jeckyl: i think tigers, like dogs/cats/humans actaully DO have eyelashes to keep foreign objects out of there eyes. the teeth are small but i think they fit well in the painting. overall great help, and good pic, thanx!





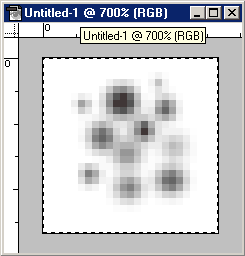
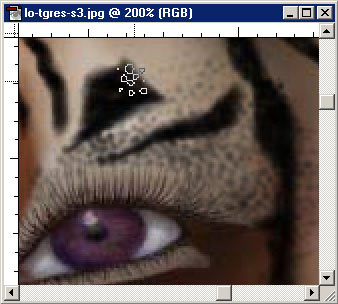
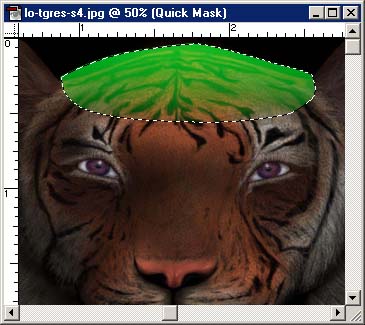 C - To get into Quick Mask mode press (Q), or click the icon on the tools pallet below and to the right of the set background/foreground color icon. While in Quick Mask mode the selection is represented by a color. You can set this color by double-clicking the Quick Mask icon. Quick Mask mode gives you greater control for creating complex selections. To exit Quick Mask mode press (Q) again or click the icon to the left of the Quick Mask icon. When you exit Quick Mask mode a marquee will represent your selection. Remember you can save your selections by going to the Select menu and clicking Save Selection... Then, to easily access your selection go to the "Channels" pallet and CTRL-Click your saved selection.
C - To get into Quick Mask mode press (Q), or click the icon on the tools pallet below and to the right of the set background/foreground color icon. While in Quick Mask mode the selection is represented by a color. You can set this color by double-clicking the Quick Mask icon. Quick Mask mode gives you greater control for creating complex selections. To exit Quick Mask mode press (Q) again or click the icon to the left of the Quick Mask icon. When you exit Quick Mask mode a marquee will represent your selection. Remember you can save your selections by going to the Select menu and clicking Save Selection... Then, to easily access your selection go to the "Channels" pallet and CTRL-Click your saved selection.